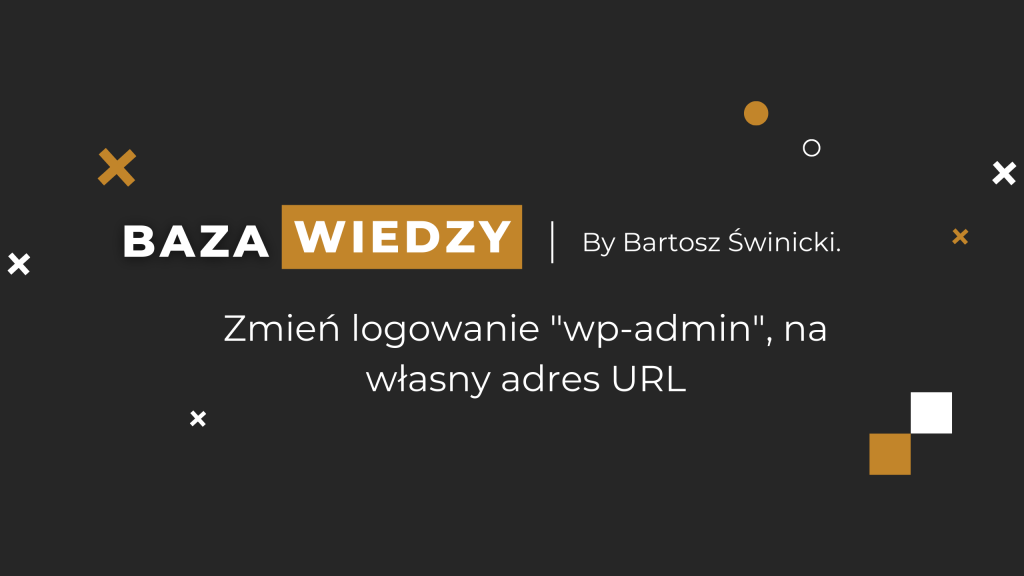
Jak Stworzyć Śliski Nagłówek w Twojej Stronie WordPress za pomocą kodu CSS i Elementora?
Ten fragment kodu CSS jest przeznaczony do użycia z wtyczką Elementor w WordPressie, aby stworzyć tzw. „śliski nagłówek” – efekt, który zmienia wygląd nagłówka strony (w tym kolor tła i kolor tekstu menu) podczas przewijania strony. Dzięki temu nagłówek staje się bardziej dynamiczny i interaktywny, co może poprawić ogólne wrażenia użytkownika z nawigacji po Twojej stronie. Użycie takiego efektu sprawia, że strona wydaje się nowoczesna i profesjonalna, zachęcając użytkowników do dłuższego zwiedzania.
Używając wewnętrznego edytora CSS w Elementor PRO:
- Zakup i aktywacja Elementor PRO: Aby skorzystać z wewnętrznego edytora CSS, musisz mieć aktywną wersję PRO wtyczki Elementor. >> KUP WERSJĘ PRO <<
- Edycja strony/szablonu: Otwórz edytor Elementor dla strony lub szablonu, gdzie chcesz dodać śliski nagłówek.
- Wybór sekcji nagłówka: Kliknij na sekcję nagłówka, którą chcesz uczynić „śliską”, i upewnij się, że w sekcji „Zaawansowane” > „Ruchome efekty” ustawiono opcję „Przyklejony” na „Top” lub „Bottom”, w zależności od pożądanego efektu.
- Dodawanie niestandardowego CSS: W panelu edytora Elementor, przejdź do zakładki „Zaawansowane” i znajdź sekcję „Niestandardowy CSS”. W tej sekcji wklej wcześniej przygotowany kod CSS.
- Zapisz zmiany: Po dodaniu kodu CSS, kliknij „Zaktualizuj” w Elementorze, aby zapisać zmiany.
Dodawanie kodu CSS do pliku style.css w WordPressie (bez Elementor PRO):
Jeśli nie korzystasz z Elementor PRO, możesz dodać kod CSS bezpośrednio do pliku style.css twojego motywu.
- Nawigacja do Edytora motywu: W panelu administracyjnym WordPressa przejdź do „Wygląd” > „Edytor motywu”.
- Wybór pliku style.css: Znajdź w prawej części ekranu plik style.css twojego aktywnego motywu i kliknij, aby go edytować.
- Dodanie kodu CSS: Na końcu pliku style.css wklej wcześniej przygotowany kod CSS. Jest to miejsce, gdzie możesz dodać stylizacje dla „śliskiego nagłówka”.
- Aktualizacja pliku: Po dodaniu kodu, kliknij „Zaktualizuj plik”, aby zapisać zmiany.
Tworzenie „śliskiego nagłówka” w Elementorze:
- Ustawienie sekcji nagłówka jako przyklejonej: W edytorze Elementor, wybierz sekcję nagłówka i w sekcji „Zaawansowane” > „Ruchome efekty” ustaw opcję „Przyklejony” na „Top”. Dzięki temu nagłówek będzie „przyklejony” do górnej części ekranu podczas przewijania.
- Dodanie efektów wizualnych: Używając wewnętrznego edytora CSS (w wersji PRO) lub edytując plik style.css, dodaj kod CSS, który zmieni wygląd nagłówka podczas przewijania strony (np. zmiana koloru tła).
Pamiętaj, aby po każdej zmianie zapisywać postępy i przetestować efekt na swojej stronie. Dzięki tym krokom możesz łatwo dodać dynamiczny i atrakcyjny wizualnie „śliski nagłówek” do swojej strony w WordPressie, korzystając z Elementor.
.elementor-sticky--effects {
background: #0a0a0a!important; /* change the background color here*/
}
.elementor-sticky--effects .sticky-menu-items ul li a /* change the menu text color here*/ {
color: #fff!important;
}
.elementor-sticky--effects, .sticky-menu-items ul li a {
transition: .5s all ease-in-out;
}
@media screen and (max-width:767px){
.elementor-menu-cart__main{
width:100%;
}
}
- .elementor-sticky–effects { background: #0a0a0a!important; }
Ten selektor CSS zmienia kolor tła „śliskiego nagłówka” na ciemny (kolor #0a0a0a) po jego aktywacji (gdy staje się on „przyklejony” podczas przewijania strony). Użycie!importantzapewnia, że zmiana ma wyższy priorytet i jest stosowana nawet w obliczu innych potencjalnych konfliktów stylów. - .elementor-sticky–effects .sticky-menu-items ul li a { color: #fff!important; }
Ten kod odpowiada za zmianę koloru tekstu „śliskim nagłówku” na biały (#fff), co zapewnia dobry kontrast z ciemnym tłem. Ponownie,!importantgwarantuje, że styl zostanie zastosowany. - .elementor-sticky–effects, .sticky-menu-items ul li a { transition: .5s all ease-in-out; }
Określa animację przejścia dla „śliskiego nagłówka” i elementów menu, sprawiając, że zmiana koloru tła i tekstu odbywa się płynnie. Czas trwania animacji to 0.5 sekundy, a efekt 'ease-in-out’ zapewnia miękkie rozpoczęcie i zakończenie animacji. - @media screen and (max-width:767px) { .elementor-menu-cart__main { width:100%; } }
Ta reguła mediów CSS zapewnia, że element koszyka menu (.elementor-menu-cart__main) będzie zajmował 100% szerokości ekranu na urządzeniach o szerokości do 767 pikseli (głównie smartfony), co jest praktyką zapewniającą responsywność strony i lepszą użyteczność na mniejszych ekranach.

